Настройка доступа к серверу РОРЗ
Рисунок 7.9. Настройка доступа к серверу РОРЗ
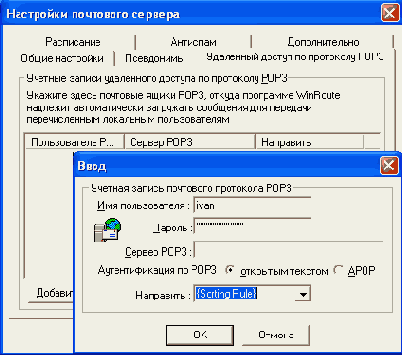
- 7. Введите в поле Имя пользователя учетную запись, соответствующую учетной записи пользователя на почтовом сервере (так, как она указывается в настройках почтового клиента). В поле Пароль введите пароль для доступа к почтовому серверу. В поле Сервер РОРЗ укажите адрес сервера входящей почты, установите переключатель в положение Аутентификация по РОРЗ и выберите в меню Направить наименование учетной записи пользователя WinRoute, которому адресована почта.
- 8. Можно включить режим сортировки входящих сообщений согласно значению поля Кому (То:) письма. Для этого щелкните мышью на кнопке Правила сортировки, затем на кнопке Добавить, в открывшемся окне Ввод
наберите в поле Если поле заголовка сообщения Кому содержит требуемое значение поля, например user@mail.ru, а в меню Направить выберите учетную запись пользователя локальной сети. Повторите эту процедуру требуемое количество раз. Затем в окне Правила сортировки сообщений РОРЗ выберите в меню Если ни одно из правил не подходит, направить сообщение название учетной записи, на которую будут направляться все сообщения, не отвечающие ни одному из указанных вами критериев сортировки. Щелкните мышью на кнопке ОК.
9. Перейдите на вкладку Дополнительно окна Настройки почтового сервера и проверьте номера портов для серверов входящей и исходящей почты, с которыми будет соединяться программа WinRoute. - 10. Щелкните мышью на кнопке ОК.
Давайте рассмотрим все приведенные выше настройки на простых примерах. Предположим, мы имеем локальную сеть, в которой работают три пользователя, зарегистрированные в программе WinRoute с учетными записями valentin, maria и administrator. Каждый из этих пользователей имеет собственный почтовый ящик у провайдера: у пользователя valenti n — val enti n_l@server. m, у пользователя maria — marta@free-e-mail .com, у пользователя administrator — postmaster@server.ru. Для получения электронной почты пользователей valentin и administrator используется почтовый сервер mail .server.ru с логинами, соответственно, val enti n_l и postmaster, пользователь maria получает почту с сервера РОРЗ.free-e-mail .com, подключаясь к серверу с использованием логина marta. Для отправки исходящих сообщений применяется сервер SMTP.server. ru.
Откроем окно Настройки почтового сервера на вкладке Общие настройки и введем в поле Сервер-ретранслятор SMTP значение SMTP.server.ru, в меню Администратор электронной почты выберем любого пользователя, например — administrator, он будет получать все сообщения об ошибках при доставке сообщений.
Перейдем ко вкладке Удаленный доступ по протоколу РОРЗ окна Настройки почтового сервера и нажмем на кнопку Добавить. Введем следующие настройки для пользователя valentin:
- Имя пользователя: val enti n_l (это имя должно соответствовать учетной записи, требуемой для входа на сервер mail.server.ru);
- Пароль: пароль пользователя valentin для доступа к почтовому ящику
valentin_l@server.ru; - установим переключатель в положение Аутентификация по РОРЗ;
- в поле Сервер РОРЗ введем mai I. server. ru;
- в меню Направить выберем пользователя valentin;
- щелкнем мышью на кнопке ОК
Снова нажмем кнопку Добавить в окне Настройки почтового сервера и настроим учетную запись для пользователя administrator:
- Имя пользователя: postmaster (это имя должно соответствовать учетной записи, требуемой для входа на сервер mail.server.ru);
- Пароль: пароль пользователя administrator для доступа к почтовому
ящику postmaster@server. ru; - установим переключатель в положение Аутентификация по РОРЗ;
- в поле Сервер РОРЗ введем mail. server. ru;
- в меню Направить выберем пользователя admi ni strator;
- щелкнем мышью на кнопке ОК.
Еще раз нажмем кнопку Добавить и настроим учетную запись для пользователя maria:
- Имя пользователя: marta (это имя должно соответствовать учетной записи, требуемой для входа на сервер P0P3.free-e-mail.com);
- Пароль: пароль пользователя maria для доступа к почтовому ящику
marta@free-e-mail .com; - установим переключатель в положение Аутентификация по РОРЗ;
- в поле Сервер РОРЗ введем РОРЗ. free-e-mai I.com;
- в меню Направить выберем пользователя maria;
- щелкнем мышью на кнопке ОК.
После проведения данных процедур вкладка Удаленный доступ по протоколу РОРЗ окна Настройки почтового сервера будет выглядеть так, как показано на Рисунок 7.10.
